
Impression
Q. Puis-je imprimer des données sur une enveloppe ou une carte postale ?
R. Vous pouvez effectuer des impressions.
Chargez des enveloppes ou des cartes postales dans l'introducteur manuel, spécifiez le type de papier et du format papier, puis lancez l'impression.
Q. Puis-je imprimer des données sur une enveloppe ou une carte postale ?
Procédure
Charger les enveloppes ou les cartes postales dans l'Introducteur manuel, puis spécifiez le type de papier et le format du papier sur l'Écran tactile.
Pour des détails sur le chargement des cartes enveloppes, voir Ici.
Pour des détails sur le chargement des cartes postales, voir Ici.
Ouvrez le fichier dans l'application et cliquez sur [File]. Puis, cliquez sur [Print] depuis le menu.
Sélectionnez ce produit sous [Select Printer] (ou [Printer Name]) puis cliquez sur [Preferences] (ou sur [Properties]).
Dans [Original Size] sur l'onglet [Basic], sélectionnez [Envelope] ou [Postcard].
Différentes tailles d'enveloppes sont disponibles. Sélectionnez le format papier correct en fonction des enveloppes que vous avez chargées.
Si vous sélectionnez [Postcard], le [Paper Type] est automatiquement réglé sur [Thick 3]. Si vous sélectionnez [Envelope], le [Paper Type] est automatiquement réglé sur [Envelope].
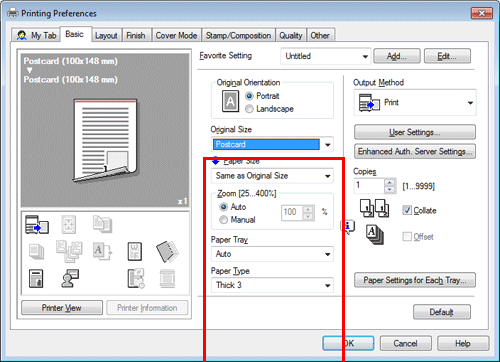
Vérifiez que [Paper Size] est réglé sur [Same as Original Size].
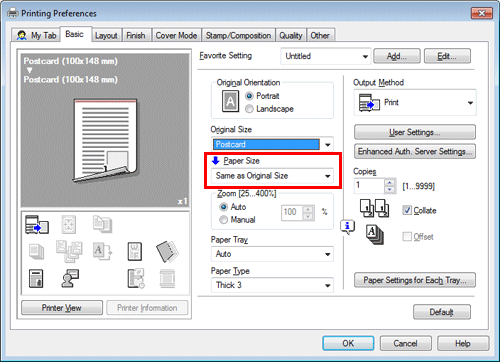
Sélectionnez [Bypass Tray] sous [Paper Tray].
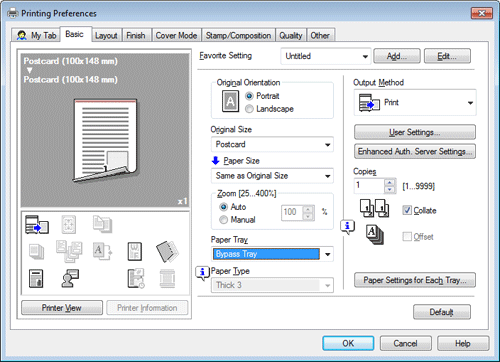
Cliquez sur [OK].
Lancez l'impression.
Q. Puis-je imprimer sur du papier au format personnalisé ?
R. Vous pouvez effectuer des impressions.
Chargez du papier au format personnalisé dans l'introducteur manuel, spécifiez le type de papier et le format du papier, puis lancez l'impression. Pour spécifier le type de papier et le format du papier, sélectionnez le style classique.
Q. Puis-je imprimer sur du papier au format personnalisé ?
Procédure
Chargez du papier de format personnalisé dans l'introducteur manuel.
Pour des détails sur le chargement du papier, voir Ici.
Spécifiez le type de papier et le format du papier en style classique.
Tapez sur [Custom Size] dans [Paper Size] et entrez la longueur (X) et la largeur (Y) du papier chargé. Pour des détails sur la procédure de réglage, voir Ici.
Lorsque le réglage de l'association papier/magasin est effectué, quittez le style classique.
Ouvrez le fichier dans l'application et cliquez sur [File]. Puis, cliquez sur [Print] depuis le menu.
Sélectionnez ce produit sous [Select Printer] (ou [Printer Name]) puis cliquez sur [Preferences] (ou sur [Properties]).
Sous [Original Size] de l'onglet [Basic], sélectionnez [Custom Size].
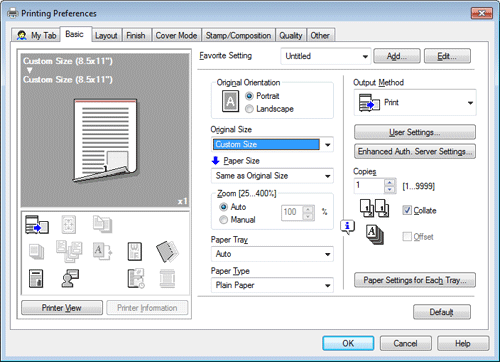
Entrez le format du papier que vous avez chargé et cliquez ensuite sur [OK].
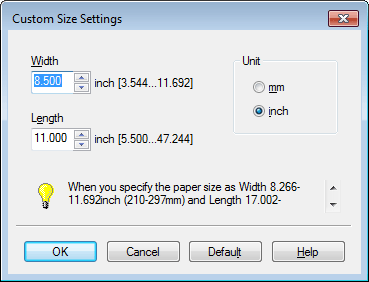
Vérifiez que [Paper Size] est réglé sur [Same as Original Size].
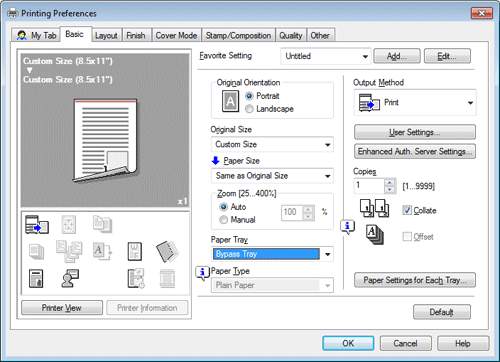
Sélectionnez [Bypass Tray] sous [Paper Tray].
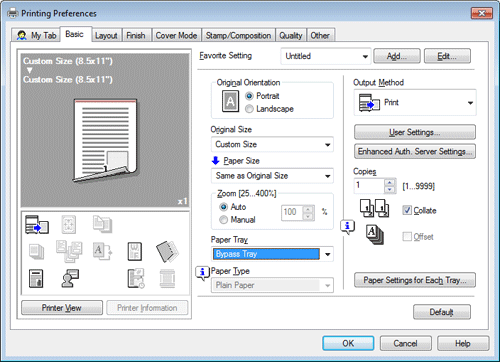
Cliquez sur [Paper Settings for Each Tray].
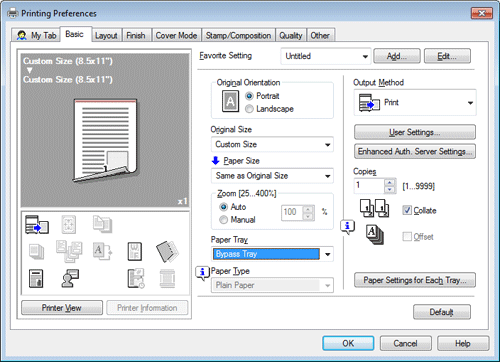
Sélectionnez le type de papier correct sous [Paper Type], puis cliquez sur [OK].
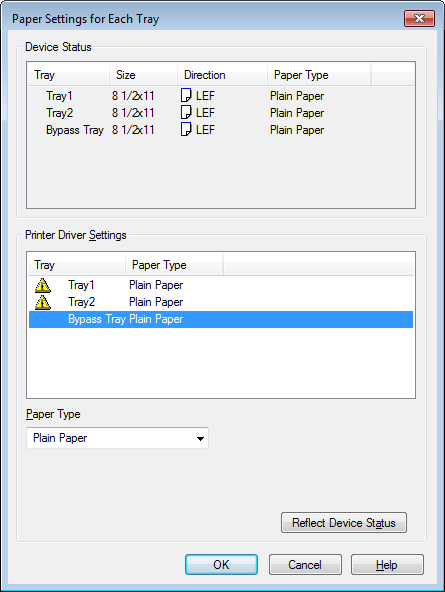
Cliquez sur [OK].
Lancez l'impression.
Q. Est-il possible de configurer la machine pour que l'impression en noir et blanc soit toujours activée ?
R. Oui, vous pouvez conserver l'impression en noir et blanc toujours activée en changeant la valeur initiale du pilote d'imprimante.
Non seulement l'impression en noir et blanc mais aussi les valeurs initiales d'autres fonctions fréquemment utilisées peuvent être modifiées pour ne pas avoir à configurer les réglages à chaque fois que vous imprimez un document.
Régler l'impression en noir et blanc et l'impression recto-verso comme valeurs initiales permet d'économiser du toner et du papier.
Q. Est-il possible de configurer la machine pour que l'impression en noir et blanc soit toujours activée ?
Procédure
Affichez la fenêtre de l'imprimante.
Sous Windows Server 2008, cliquez sur le menu Démarrer, puis sur [Panneau de configuration] - [Imprimantes].
Si le [Panneau de configuration] est affiché en vue classique, double-cliquez sur [Imprimantes].
Sous Windows 7/Server 2008 R2, cliquez sur le menu Démarrer et sur [Périphériques et imprimantes].
Si [Périphériques et imprimantes] ne s'affiche pas dans le menu Démarrer, sélectionnez [Panneau de configuration] - [Afficher les périphériques et imprimantes].
Sous Windows 8.1/10, tout en appuyant sur la touche [Windows] (
 ), appuyez sur la touche [X]. Cliquez ensuite sur [Panneau de configuration] - [Afficher les périphériques et imprimantes] dans le menu qui s'affiche.
), appuyez sur la touche [X]. Cliquez ensuite sur [Panneau de configuration] - [Afficher les périphériques et imprimantes] dans le menu qui s'affiche.
Sous Windows 10 (version 1703 ou ultérieur), tout en appuyant sur la touche [Windows] (
 ) cliquez sur [Système Windows] - [Panneau de configuration] - [Afficher les périphériques et imprimantes].
) cliquez sur [Système Windows] - [Panneau de configuration] - [Afficher les périphériques et imprimantes].
Sous Windows Server 2012/Server 2012 R2/Server 2016, tout en appuyant sur la touche [Windows] (
 ) appuyez sur la touche [X]. Cliquez ensuite sur [Panneau de configuration] - [Afficher les périphériques et imprimantes] dans le menu qui s'affiche.
) appuyez sur la touche [X]. Cliquez ensuite sur [Panneau de configuration] - [Afficher les périphériques et imprimantes] dans le menu qui s'affiche.
Cliquez avec le bouton droit de la souris sur l'icône de cette machine et cliquez sur [Propriétés] (ou sur [Propriétés de l'imprimante]).
Sur l'onglet [General], cliquez sur [Printing Preferences] (ou sur [Basic]).
Sélectionnez [Gray Scale] dans [Select Color] sous l'onglet [Quality] et cliquez sur [OK].
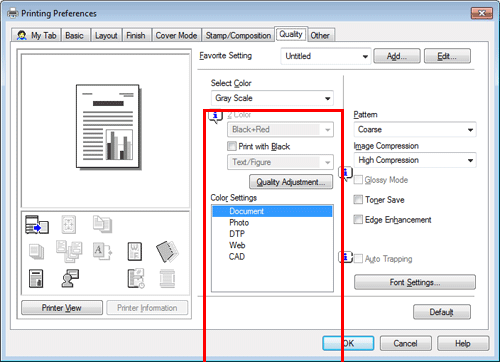
Cliquez sur [OK].
Le réglage de niveaux de gris sera appliqué à chaque fois que l'imprimante sera utilisée dans n'importe quel logiciel d'application.
Q. Comment obtenir le pilote d'imprimante ?
R. Pour obtenir le pilote d'imprimante, accédez à l'URL suivante.
https://www.btapac.konicaminolta.com/dl/
Q. Comment puis-je installer le pilote d'imprimante ?
Q. Puis-je procéder à l'authentification sur cette machine avant l'impression ?
R. Vous pouvez utiliser la fonction ID & Imprimer.
La fonction ID et impression vous permet d'entrer l'adresse e-mail et le mot de passe enregistrés pour l'authentification de l'utilisateur et d'imprimer un document. Pour imprimer un document, connectez-vous sur l'Écran tactile de cette machine.
Q. Puis-je procéder à l'authentification sur cette machine avant l'impression ?
Procédure : réaliser une opération ID & Imprimer
Ouvrez le fichier dans l'application et cliquez sur [File]. Puis, cliquez sur [Print] depuis le menu.
Sélectionnez ce produit sous [Select Printer] (ou [Printer Name]) puis cliquez sur [Preferences] (ou sur [Properties]).
Dans l'onglet [Basic], cliquez sur [Enhanced Auth. Server Settings...].
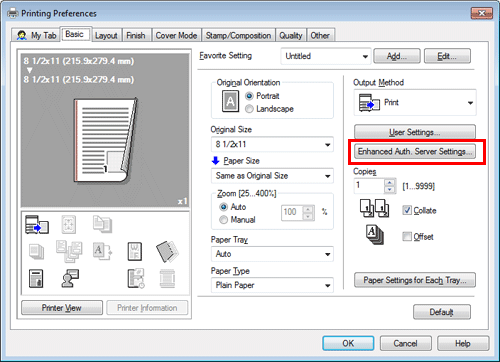
Entrez les informations d'authentification, et cliquez sur [OK].
Dans [Output Method], sélectionnez [ID&Print].
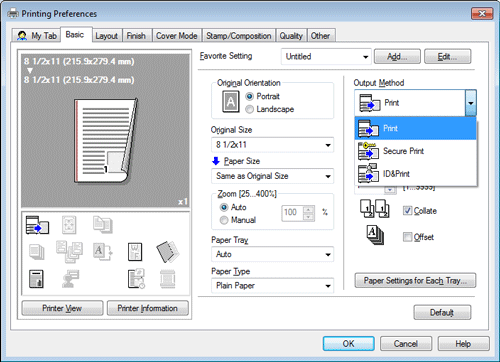
Lancez l'impression.
Méthode d'opération : impression collective de données
Les données ID et impression peuvent être imprimées collectivement sur l'écran d'accueil.
Tapez sur [Print all] sur l'écran d'accueil.
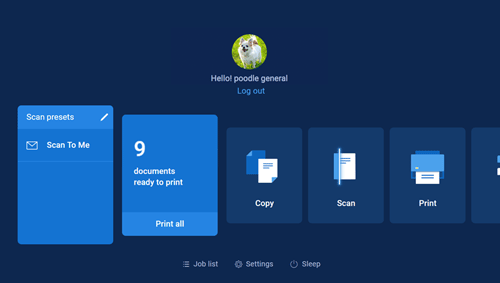
Ceci imprime toutes les données ID et impression de l'utilisateur connecté. Lorsque l'impression est terminée, les données sont supprimées de cette machine.
Méthode d'opération : impression de données spécifiques
Vous pouvez imprimer uniquement les données spécifiques sans imprimer collectivement les données ID et impression.
Tapez sur [Print] sur l'écran d'accueil.
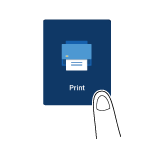
Tapez sur [Ready to my print].
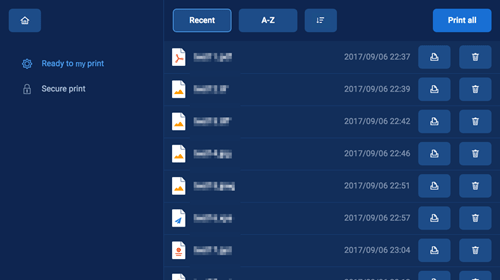
Tapez sur
 (icône d'impression) du fichier souhaité.
(icône d'impression) du fichier souhaité.Pour imprimer tous les fichiers, tapez sur [Print all].
Pour supprimer un fichier, tapez sur
 (icône de suppression) du fichier souhaité.
(icône de suppression) du fichier souhaité.
L'impression démarre. Lorsque l'impression est terminée, les données sont supprimées de cette machine.
Q. Comment puis-je configurer le réglage pour qu'une fenêtre instantanée apparaisse et rappelle à l'utilisateur de saisir les informations d'authentification lorsque des données doivent être imprimées ?
R. Dans la fenêtre Propriétés de l'imprimante, configurez le réglage pour afficher la fenêtre instantanée de paramétrage de l'authentification lorsque des données sont à imprimer.
Q. Comment puis-je configurer le réglage pour qu'une fenêtre instantanée apparaisse et rappelle à l'utilisateur de saisir les informations d'authentification lorsque des données doivent être imprimées ?
Procédure
Affichez la fenêtre de l'imprimante.
Sous Windows Server 2008, cliquez sur le menu Démarrer, puis sur [Panneau de configuration] - [Imprimantes].
Si le [Panneau de configuration] est affiché en vue classique, double-cliquez sur [Imprimantes].
Sous Windows 7/Server 2008 R2, cliquez sur le menu Démarrer et sur [Périphériques et imprimantes].
Si [Périphériques et imprimantes] ne s'affiche pas dans le menu Démarrer, sélectionnez [Panneau de configuration] - [Afficher les périphériques et imprimantes].
Sous Windows 8.1/10, tout en appuyant sur la touche [Windows] (
 ), appuyez sur la touche [X]. Cliquez ensuite sur [Panneau de configuration] - [Afficher les périphériques et imprimantes] dans le menu qui s'affiche.
), appuyez sur la touche [X]. Cliquez ensuite sur [Panneau de configuration] - [Afficher les périphériques et imprimantes] dans le menu qui s'affiche.
Sous Windows 10 (version 1703 ou ultérieur), tout en appuyant sur la touche [Windows] (
 ) cliquez sur [Système Windows] - [Panneau de configuration] - [Afficher les périphériques et imprimantes].
) cliquez sur [Système Windows] - [Panneau de configuration] - [Afficher les périphériques et imprimantes].
Sous Windows Server 2012/Server 2012 R2/Server 2016, tout en appuyant sur la touche [Windows] (
 ) appuyez sur la touche [X]. Cliquez ensuite sur [Panneau de configuration] - [Afficher les périphériques et imprimantes] dans le menu qui s'affiche.
) appuyez sur la touche [X]. Cliquez ensuite sur [Panneau de configuration] - [Afficher les périphériques et imprimantes] dans le menu qui s'affiche.
Cliquez avec le bouton droit de la souris sur l'icône de cette machine et cliquez sur [Propriétés] (ou sur [Propriétés de l'imprimante]).
Dans l'onglet [Settings], cliquez sur [Authentication Settings].
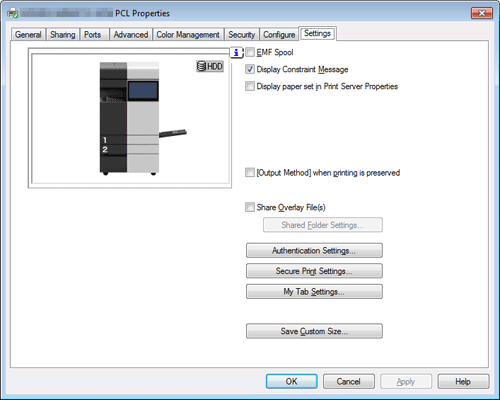
Cochez la case [Popup Authentication Dialog when printing] dans [Enhanced Authentication Server Settings], puis cliquez sur [OK].
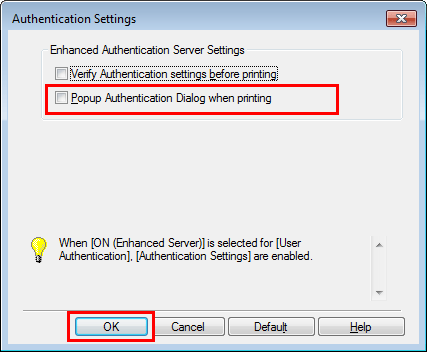
Q. Puis-je configurer un réglage pour sauter les pages vierges de l'original ?
R. Sélectionnez [Skip Blank Pages] dans l'onglet [Layout] du pilote d'imprimante pour sauter les pages vierges lors de l'impression de l'original.
Q. Puis-je configurer un réglage pour sauter les pages vierges de l'original ?
Procédure
Ouvrez le fichier dans l'application et cliquez sur [File]. Puis, cliquez sur [Print] depuis le menu.
Sélectionnez ce produit sous [Select Printer] (ou [Printer Name]) puis cliquez sur [Preferences] (ou sur [Properties]).
Dans l'onglet [Layout], cochez la case [Skip Blank Pages].
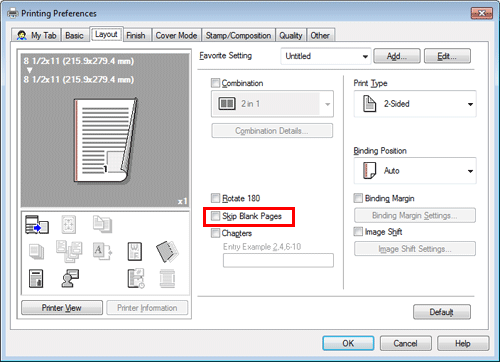
Cliquez sur [OK].
Cliquez sur [Print].
Q. Comment puis-je imprimer des données hautement confidentielles sans risque de divulgation à des tiers ?
R. Vous pouvez utiliser Impression Sécurisée ou ID & Imprimer.
Avec la fonction Impression sécurisée, un mot de passe est attribué au document. Vous pouvez entrer le mot de passe sur l'Écran tactile de cette machine pour imprimer un document. La fonction ID et impression vous permet d'entrer l'adresse e-mail et le mot de passe enregistrés pour l'authentification de l'utilisateur et d'imprimer un document. Pour imprimer un document, connectez-vous sur l'Écran tactile de cette machine.
Impression sécurisée permet d'attribuer une autorisation d'impression à un nombre limité d'utilisateurs connaissant le mot de passe attribué au document. ID & Imprimer ne permet qu'à utilisateur enregistré de procéder à l'impression.
Q. Comment puis-je imprimer des données hautement confidentielles sans risque de divulgation à des tiers ?
Procédure : réalisation d'une Impression sécurisée
Ouvrez le fichier dans l'application et cliquez sur [File]. Puis, cliquez sur [Print] depuis le menu.
Sélectionnez ce produit sous [Select Printer] (ou [Printer Name]) puis cliquez sur [Preferences] (ou sur [Properties]).
Sous [Output Method] sur l'onglet [Basic], sélectionnez [Secure Print].
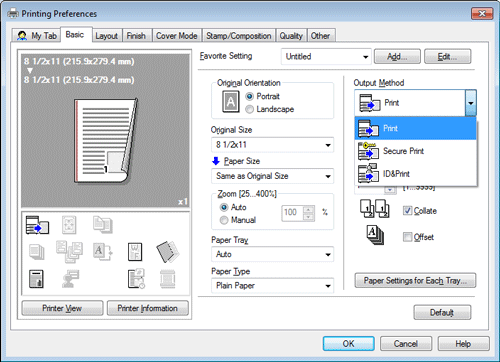
Entrez le [Document ID] et le [Password], puis cliquez sur [OK].
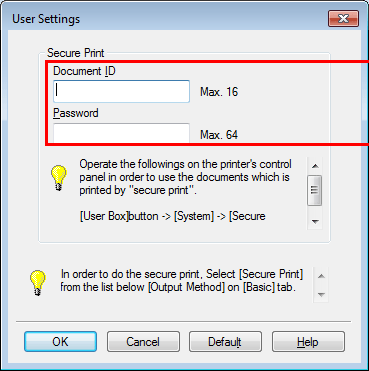
Cliquez sur [OK].
Cliquez sur [Print].
Méthode d'opération : impression d'un document d'impression sécurisée sur l'Écran tactile
Entrez l'ID du document et le mot de passe sur l'Écran tactile, puis lancez l'impression.
Tapez sur [Print] sur l'écran d'accueil.
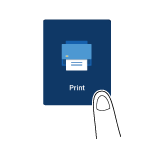
Tapez sur [Secure print].
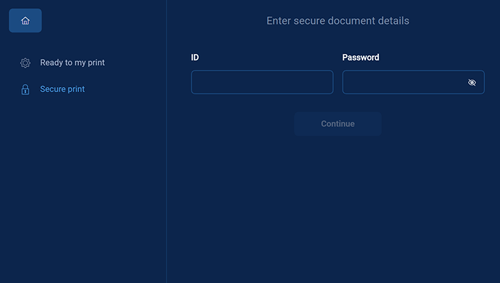
Entrez l'ID du document et le mot de passe, puis tapez sur [Continue].
Tapez sur
 (icône d'impression) du fichier souhaité.
(icône d'impression) du fichier souhaité.Pour imprimer tous les fichiers, tapez sur [Print all].
Pour supprimer un fichier, tapez sur
 (icône de suppression) du fichier souhaité.
(icône de suppression) du fichier souhaité.
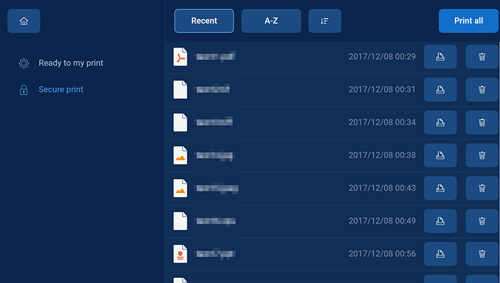
L'impression démarre. Lorsque l'impression est terminée, les données sont supprimées de cette machine.
Procédure : réaliser une opération ID & Imprimer
Ouvrez le fichier dans l'application et cliquez sur [File]. Puis, cliquez sur [Print] depuis le menu.
Sélectionnez ce produit sous [Select Printer] (ou [Printer Name]) puis cliquez sur [Preferences] (ou sur [Properties]).
Dans l'onglet [Basic], cliquez sur [Enhanced Auth. Server Settings...].
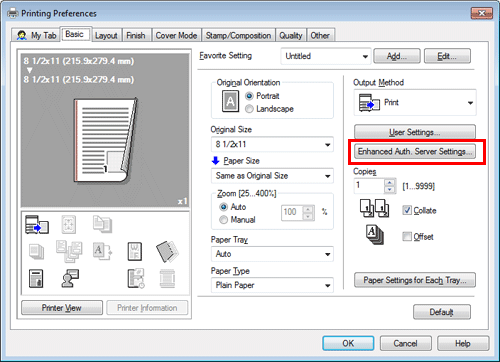
Entrez les informations d'authentification, et cliquez sur [OK].
Dans [Output Method], sélectionnez [ID&Print].
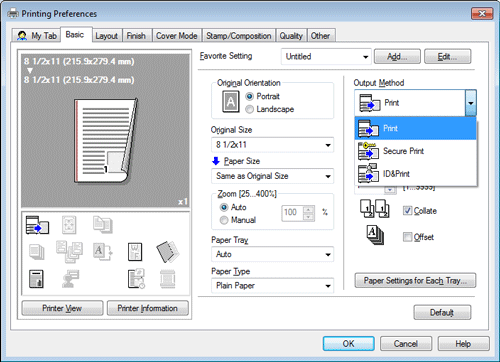
Lancez l'impression.
Méthode d'opération : impression collective de données
Les données ID et impression peuvent être imprimées collectivement sur l'écran d'accueil.
Tapez sur [Print all] sur l'écran d'accueil.
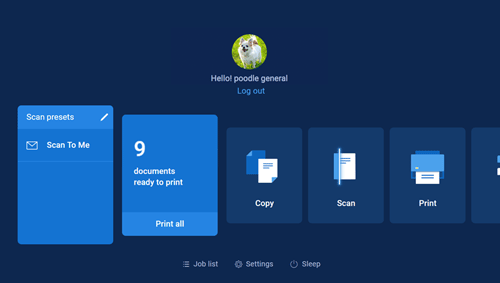
Ceci imprime toutes les données ID et impression de l'utilisateur connecté. Lorsque l'impression est terminée, les données sont supprimées de cette machine.
Méthode d'opération : impression de données spécifiques
Vous pouvez imprimer uniquement les données spécifiques sans imprimer collectivement les données ID et impression.
Tapez sur [Print] sur l'écran d'accueil.
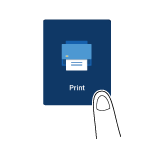
Tapez sur [Ready to my print].
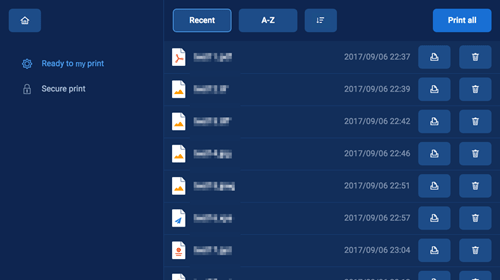
Tapez sur
 (icône d'impression) du fichier souhaité.
(icône d'impression) du fichier souhaité.Pour imprimer tous les fichiers, tapez sur [Print all].
Pour supprimer un fichier, tapez sur
 (icône de suppression) du fichier souhaité.
(icône de suppression) du fichier souhaité.
L'impression démarre. Lorsque l'impression est terminée, les données sont supprimées de cette machine.
Q. Lors de l'impression, les caractères sont troubles. Puis-je imprimer sans produire de caractères troubles ?
R. Oui. Essayez l'impression bitmap.
Q. Lors de l'impression, les caractères sont troubles. Puis-je imprimer sans produire de caractères troubles ?
Procédure
Ouvrez le fichier dans l'application et cliquez sur [File]. Puis, cliquez sur [Print] depuis le menu.
Sélectionnez ce produit sous [Select Printer] (ou [Printer Name]) puis cliquez sur [Preferences] (ou sur [Properties]).
Dans l'onglet [Quality], cliquez sur [Font Settings].
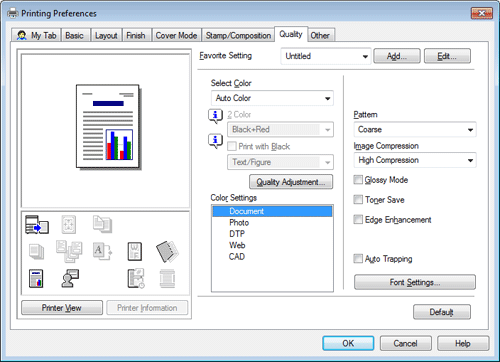
Sélectionnez [Bitmap] sous [Download Font Format], puis cliquez sur [OK].
Vous pouvez aussi éliminer les caractères troubles en décochant la case [Use Printer Fonts].
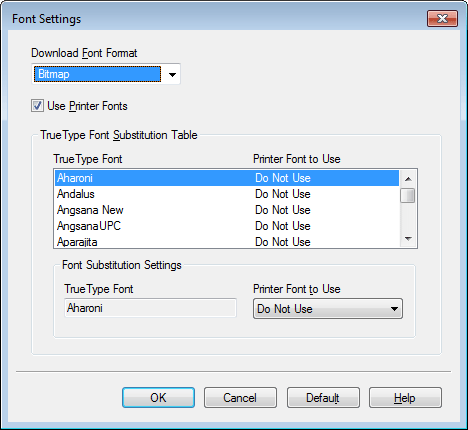
Cliquez sur [OK].
Cliquez sur [Print].
Q. Puis-je imprimer la couverture et la couverture de chapitre sur un différent type de papier ?
R. Oui. Vous pouvez indiquer un magasin papier différent pour la couverture ou la couverture de chapitre pour les imprimer sur un différent type de papier.


Q. Puis-je imprimer la couverture et la couverture de chapitre sur un différent type de papier ?
Procédure
Ouvrez le fichier dans l'application et cliquez sur [File]. Puis, cliquez sur [Print] depuis le menu.
Sélectionnez ce produit sous [Select Printer] (ou [Printer Name]) puis cliquez sur [Preferences] (ou sur [Properties]).
Dans [Paper Tray] sur l'onglet [Basic], sélectionnez autre chose que [Auto].
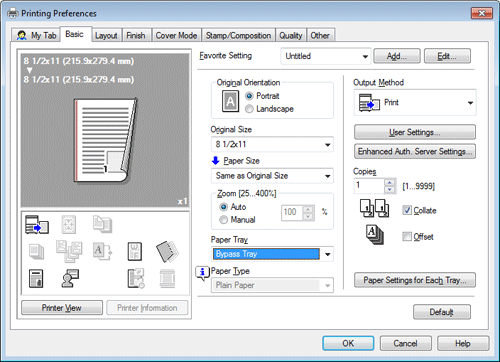
Pour imprimer la couverture sur un différent type de papier, cochez la case [Front Cover] sur l'onglet [Cover Mode].
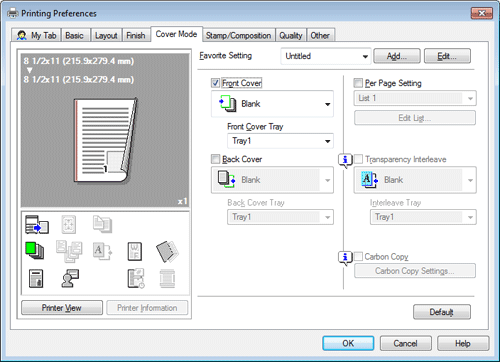
Sélectionnez [Blank] ou [Print] sous [Front Cover] et un magasin papier sous [Front Cover Tray].
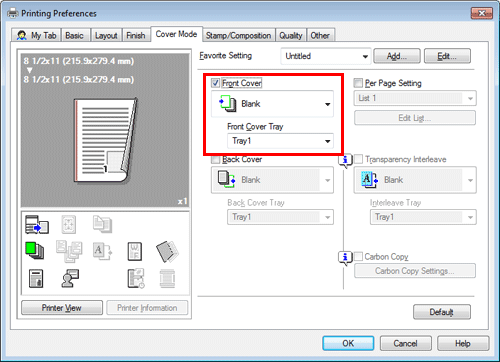
Pour imprimer des couvertures de chapitre sur un différent type de papier, cochez la case [Per Page Setting] sur l'onglet [Cover Mode].
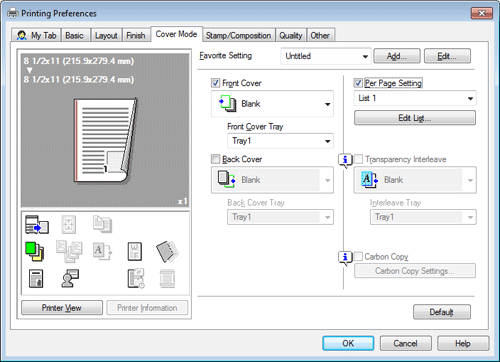
Sélectionnez un numéro dans la liste et cliquez sur [Edit List…].
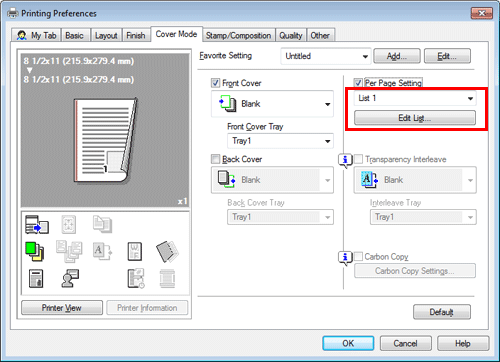
Cliquez sur [Add] et entrez le(s) numéro(s) de page pour la/les couverture(s) de chapitre sous [Page Number].
Pour imprimer plus d'une couverture de chapitre, séparez les numéros de page par des virgules.
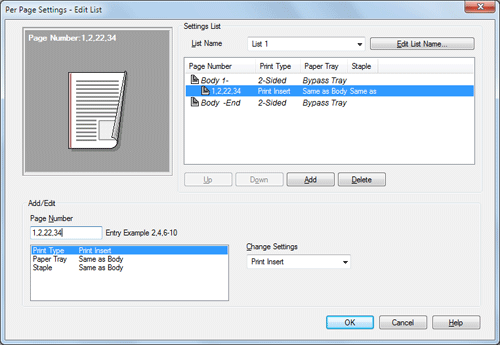
Sélectionnez [Paper Tray] et sélectionnez un magasin sous [Change Settings].
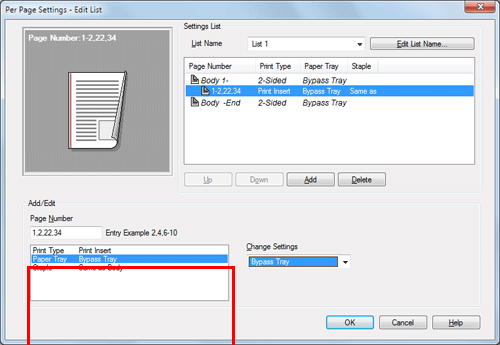
Cliquez sur [OK].
Cliquez sur [OK].
Cliquez sur [Print].
Q. Puis-je changer l'écran des réglages d'impression du pilote en un élément dédié ?
R. Oui. Vous pouvez aisément personnaliser la fenêtre à partir de la fenêtre des propriétés du pilote d'imprimante en enregistrant des fonctions fréquemment utilisées en masse sur My Tab (Mon Onglet) ou en enregistrant les réglages des différents onglets en tant que favoris pour une activation rapide.
Q. Puis-je changer l'écran des réglages d'impression du pilote en un élément dédié ?
Comment procéder : enregistrer des fonctions sur My Tab
Ouvrez le fichier dans l'application et cliquez sur [File]. Puis, cliquez sur [Print] depuis le menu.
Sélectionnez ce produit sous [Select Printer] (ou [Printer Name]) puis cliquez sur [Preferences] (ou sur [Properties]).
Cliquez sur [Edit My Tab…].

Pour enregistrer des fonctions sur My Tab, sélectionnez les fonctions à enregistrer depuis [Setting Item List] et cliquez sur [to the LEFT] ou sur [to the RIGHT].
 apparaît pour les fonctions enregistrées sur le côté gauche de My Tab et
apparaît pour les fonctions enregistrées sur le côté gauche de My Tab et  apparaît pour celles enregistrées sur la droite.
apparaît pour celles enregistrées sur la droite.
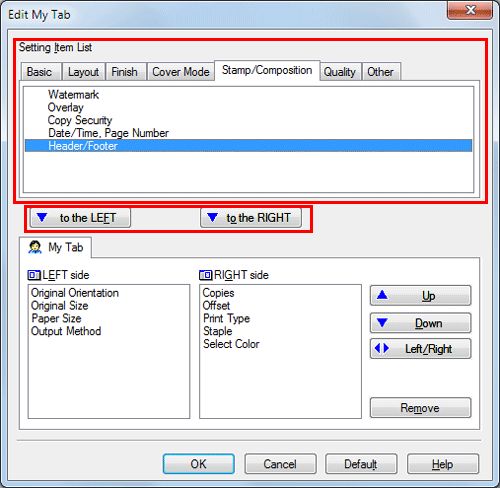
Pour redisposer les fonctions enregistrées sur My Tab, sélectionnez la fonction que vous voulez repositionner sur [My Tab] et cliquez sur [Up], [Down] ou [Left/Right].

Pour supprimer une fonction enregistrée sur My Tab, sélectionnez la fonction à supprimer sur [My Tab] et cliquez sur [Remove].
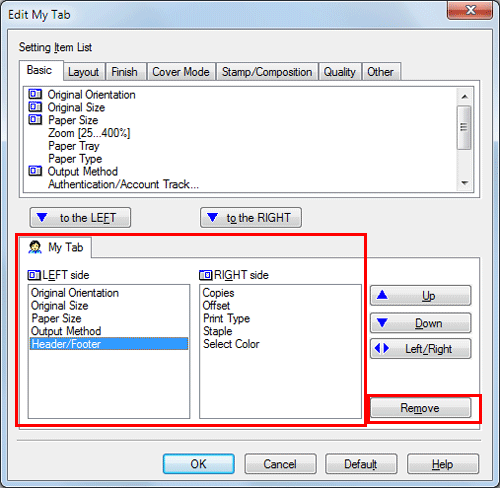
Cliquez sur [OK].
Comment procéder : enregistrement des réglages comme favoris sur la fenêtre des propriétés
Configurez les fonctions sur les différents onglets de la fenêtre des propriétés.
Cliquez sur [Favorite Setting] à côté de la case [Add].

Configurez les différents éléments pour les réglages favoris, puis cliquez sur [OK].
Réglages
Description
[Name]
Entrez le nom du réglage favori.
[Icon]
Sélectionnez une icône à afficher sur la liste des Réglages Favoris.
[Sharing]
Décidez s'il faut partager ou non le réglage favori.
[Comment]
Entrez la description du réglage favori.
[Restore Items]
Cochez la case de chaque élément à répercuter sur les réglages de la fenêtre des propriétés lorsque le réglage est restauré.
Comment procéder : restaurer un réglage favori qui a été enregistré
Sélectionnez un réglage favori sous [Favorite Setting] sur la fenêtre propriétés.
Pour modifier le contenu d'un réglage favori enregistré, sélectionnez le réglage favori cible sous [Favorite Setting] et cliquez sur [Edit].
Vous ne pouvez pas modifier le contenu de réglages favoris pré-enregistrés.
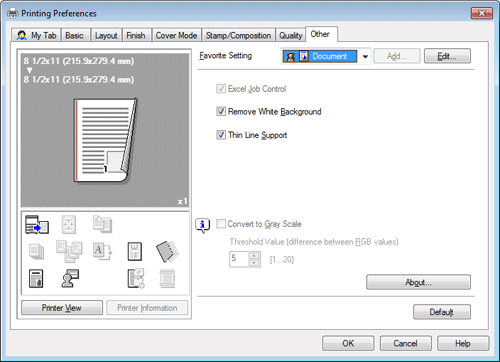
Q. Existe-t-il des méthodes d'impression permettant d'économiser du papier ?
R. Vous pouvez économiser du papier en imprimant plus d'une page d'original sur la même face d'une seule feuille de papier ou en imprimant sur les deux faces des feuilles de papier.

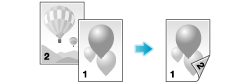
Q. Existe-t-il des méthodes d'impression permettant d'économiser du papier ?
Procédure
Ouvrez le fichier dans l'application et cliquez sur [File]. Puis, cliquez sur [Print] depuis le menu.
Sélectionnez ce produit sous [Select Printer] (ou [Printer Name]) puis cliquez sur [Preferences] (ou sur [Properties]).
Pour imprimer plus d'une page d'original sur la même face d'une seule feuille, cochez la case [Combination] de l'onglet [Layout] pour sélectionner un format de combinaison de page. Pour imprimer sur les deux faces du papier, sélectionnez [2-Sided] sous [Print Type] de l'onglet [Layout].
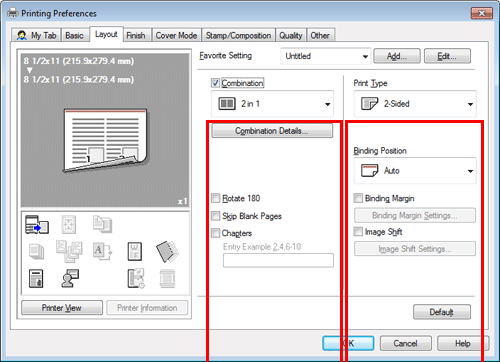
Cliquez sur [OK].
Cliquez sur [Print].
Q. Comment puis-je changer les réglages de format et de type de papier ?
R. Vous pouvez les changer sur l'écran d'impression.
Q. Comment puis-je changer les réglages de format et de type de papier ?
Procédure
Ouvrez le fichier dans l'application et cliquez sur [File]. Puis, cliquez sur [Print] depuis le menu.
Sélectionnez ce produit sous [Select Printer] (ou [Printer Name]) puis cliquez sur [Preferences] (ou sur [Properties]).
Sous [Paper Size] de l'onglet [Basic], sélectionnez le format de papier correct.
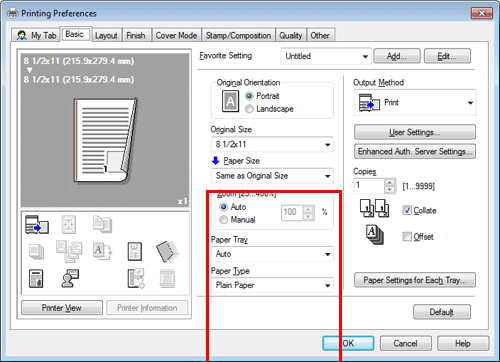
Sélectionnez le type de papier correct sous [Paper Type], puis cliquez sur [OK].
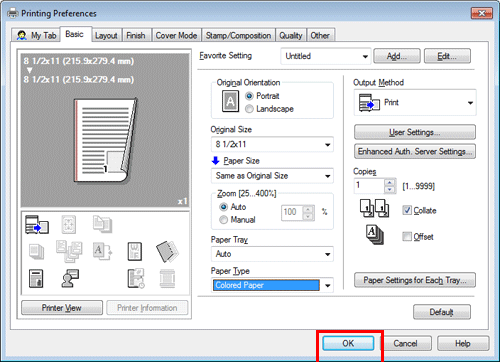
Cliquez sur [Print].
Q. Puis-je imprimer des caractères et des images en les faisant se chevaucher ?
R. Oui, vous pouvez imprimer avec un filigrane (tampon texte) ou une en-tête/un pied de page.
De même, il existe une fonction de surimpression permettant d'imprimer sur une feuille imprimée à partir d'un fichier enregistré sur un ordinateur.
Filigrane

Tête/Pied de page
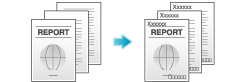
Surimpression
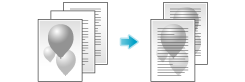
Q. Puis-je imprimer des caractères et des images en les faisant se chevaucher ?
Procédure : imprimer avec un filigrane
Utilisez cette fonction pour appliquer une marque de document confidentiel ou critique en guise de copyright ou pour souligner l'importance du document.
Ouvrez le fichier dans l'application et cliquez sur [File]. Puis, cliquez sur [Print] depuis le menu.
Sélectionnez ce produit sous [Select Printer] (ou [Printer Name]) puis cliquez sur [Preferences] (ou sur [Properties]).
Sur l'onglet [Stamp/Composition], cochez la case [Watermark], puis sélectionnez un filigrane.
Cliquez sur [Edit] pour remplacer le filigrane par un autre ou pour en créer un nouveau.
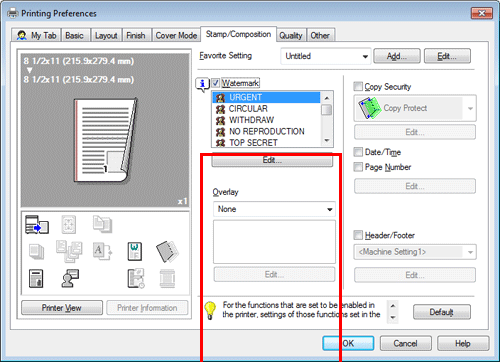
Cliquez sur [OK].
Cliquez sur [Print].
Procédure : imprimer avec une en-tête/un pied de page
Utilisez cette fonction pour ajouter un titre de document en haut de chaque page ou pour imprimer des numéros de page en bas.
Pour enregistrer les informations à ajouter à l'en-tête ou au pied de page, sélectionnez le style classique. Pour des détails sur la procédure d'enregistrement, voir Ici.
Ouvrez le fichier dans l'application et cliquez sur [File]. Puis, cliquez sur [Print] depuis le menu.
Sélectionnez ce produit sous [Select Printer] (ou [Printer Name]) puis cliquez sur [Preferences] (ou sur [Properties]).
Sur l'onglet [Stamp/Composition], cochez la case [Header/Footer], puis sélectionnez les informations à imprimer.
Cliquez sur [Edit...] pour définir la page de début et d'autres réglages pour imprimer l'en-tête/le pied de page.
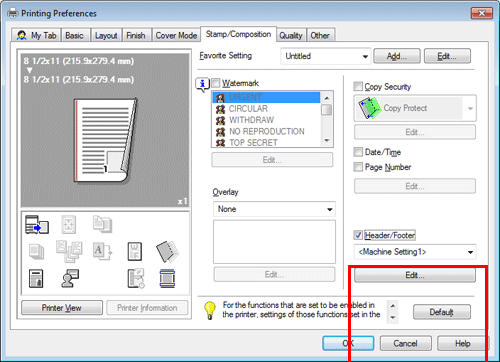
Cliquez sur [OK].
Cliquez sur [Print].
Procédure : réalisation d'une surimpression
Utilisez cette fonction en ajoutant une règle pour les fiches et les formulaires ou le logo de l'entreprise.
Avant de pouvoir activer la fonction de surimpression, il faut d'abord créer un fichier pour la surimpression sur l'ordinateur.
Ouvrez le fichier dans l'application et cliquez sur [File]. Puis, cliquez sur [Print] depuis le menu.
Sélectionnez ce produit sous [Select Printer] (ou [Printer Name]) puis cliquez sur [Preferences] (ou sur [Properties]).
Pour imprimer un document sur un document imprimé à partir d'un fichier créé sur un ordinateur, sélectionnez [Print Host Image] sous [Overlay] sur l'onglet [Stamp/Composition], puis sélectionnez le fichier pour la surimpression.
Cliquez sur [Edit] pour indiquer la page et la position de la surimpression.
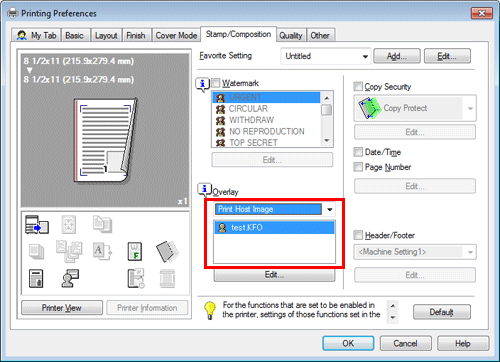
Cliquez sur [OK].
Cliquez sur [Print].
Q. Comment puis-je imprimer des données aussi clairement que possible ?
R. Il suffit de sélectionner le type de document à imprimer et le réglage optimal est automatiquement activé pour une impression claire.
Q. Comment puis-je imprimer des données aussi clairement que possible ?
Procédure
Ouvrez le fichier dans l'application et cliquez sur [File]. Puis, cliquez sur [Print] depuis le menu.
Sélectionnez ce produit sous [Select Printer] (ou [Printer Name]) puis cliquez sur [Preferences] (ou sur [Properties]).
Sous [Color Settings] de l'onglet [Quality], sélectionnez le type de document à imprimer.
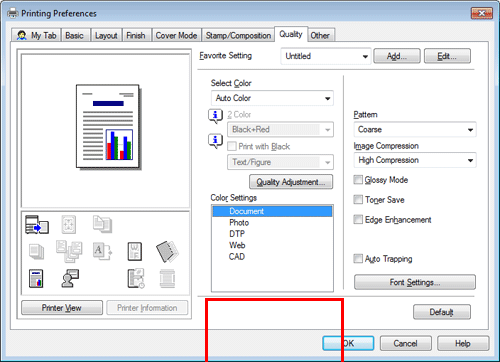
Cliquez sur [OK].
Cliquez sur [Print].
Q. Puis-je ajuster la position d'impression dans le réglage de disposition ?
R. Vous pouvez décaler et ajuster la position de l'image d'impression complète en réglant la marge de reliure ou le décalage de l'image.
Marge de page
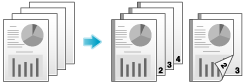
Décalage d'image
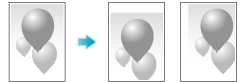
Q. Puis-je ajuster la position d'impression dans le réglage de disposition ?
Procédure
Ouvrez le fichier dans l'application et cliquez sur [File]. Puis, cliquez sur [Print] depuis le menu.
Sélectionnez ce produit sous [Select Printer] (ou [Printer Name]) puis cliquez sur [Preferences] (ou sur [Properties]).
Pour configurer la marge de page, cochez la case [Binding Margin] sur l'onglet [Layout] et cliquez sur [Binding Margin Settings].
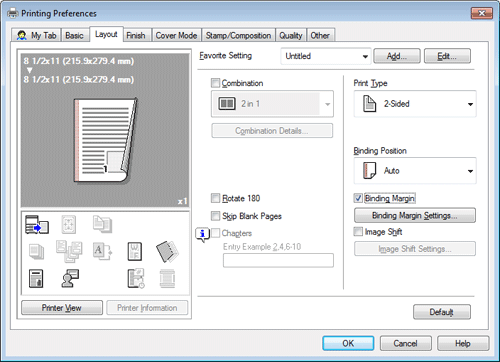
Configurez les différents éléments pour les marges de page, puis cliquez sur [OK].
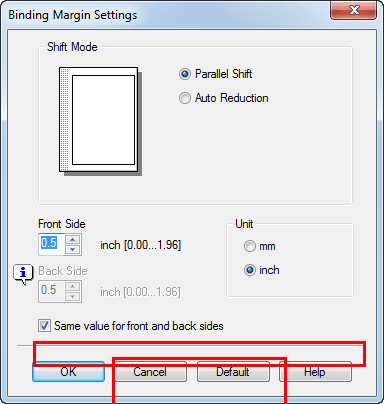
Réglages
Description
[Shift Mode]
Sélectionnez une méthode de traitement de l'image en vue de ménager une marge de page.
[Front Side]/[Back Side]
Entrez la largeur de la marge de page. Pour l'impression recto-verso, le fait de décocher la case [Same value for front and back sides] vous permet de spécifier différentes valeurs pour le recto et le verso.
[Unit]
Sélectionnez l'unité pour la valeur à définir.
Pour permettre le décalage d'image, cochez la case [Image Shift] sur l'onglet [Layout] et cliquez sur [Image Shift Settings].
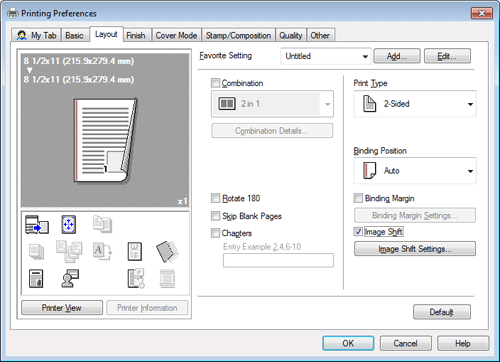
Configurez les différents éléments pour le décalage d'image, puis cliquez sur [OK].
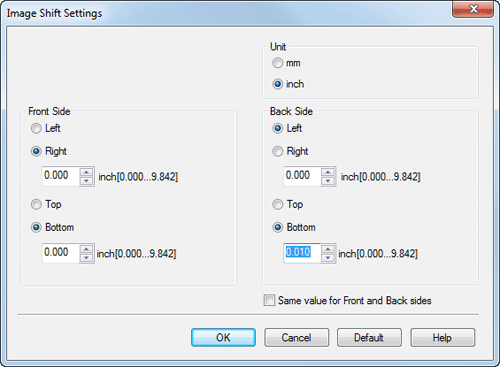
Réglages
Description
[Unit]
Sélectionnez l'unité pour la valeur à définir.
[Front Side]/[Back Side]
Définissez la direction et la valeur pour décaler la position d'impression. Pour l'impression recto-verso, cochez la case [Same value for Front and Back sides] pour vous permettre de spécifier la même valeur pour le recto et le verso.
Cliquez sur [OK].
Cliquez sur [Print].
Q. Quels types de finition existe-t-il pour l'impression ?
R. Il existe diverses fonctions de finition telles que l'agrafage et la perforation en fonction des unités en option montées sur cette machine.
Agrafage
L'agrafage est activé pour relier en coin ou en deux emplacements. Cette méthode est utile entre autres pour imprimer des documents à distribuer.
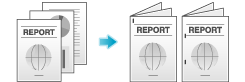
L'unité de finition en option est requise pour utiliser la fonction Agrafer.
Perforation
La perforation est activée pour les trous de classeur.
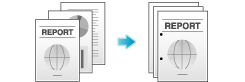
Pour utiliser la fonction Perforation, vous devez installer en option l'unité de finition et le kit de perforation.
Q. Quels types de finition existe-t-il pour l'impression ?
Procédure
Ouvrez le fichier dans l'application et cliquez sur [File]. Puis, cliquez sur [Print] depuis le menu.
Sélectionnez ce produit sous [Select Printer] (ou [Printer Name]) puis cliquez sur [Preferences] (ou sur [Properties]).
Cochez la case de la finition souhaitée sur l'onglet [Finish]. Lorsque vous cochez la case [Staple] ou [Punch], sélectionnez la quantité et la position.
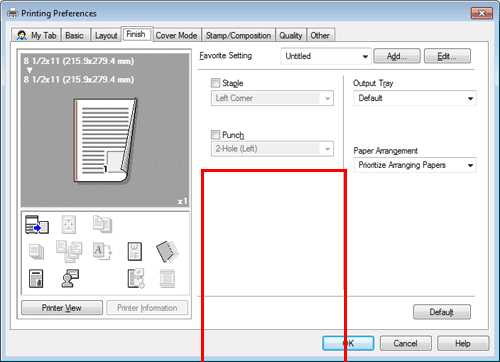
Cliquez sur [OK].
Cliquez sur [Print].
Q. Je souhaite sauter le numéro sur la couverture lorsque j'ajoute les numéros de page pour l'impression. Comment puis-je configurer le réglage permettant d'imprimer la deuxième page de la même manière que la première page ?
R. Lorsque vous spécifiez les [Page Number] sur le pilote d'imprimante, réglez [Starting Page] sur [2].
Q. Je souhaite sauter le numéro sur la couverture lorsque j'ajoute les numéros de page pour l'impression. Comment puis-je configurer le réglage permettant d'imprimer la deuxième page de la même manière que la première page ?
Procédure
Ouvrez le fichier dans l'application et cliquez sur [File]. Puis, cliquez sur [Print] depuis le menu.
Sélectionnez ce produit sous [Select Printer] (ou [Printer Name]) puis cliquez sur [Preferences] (ou sur [Properties]).
Dans l'onglet [Stamp/Composition], cochez la case [Page Number], puis cliquez sur [Edit].
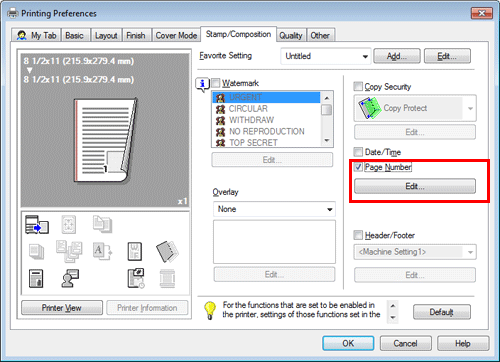
Changez la [Starting Page] sur [2], puis cliquez sur [OK].
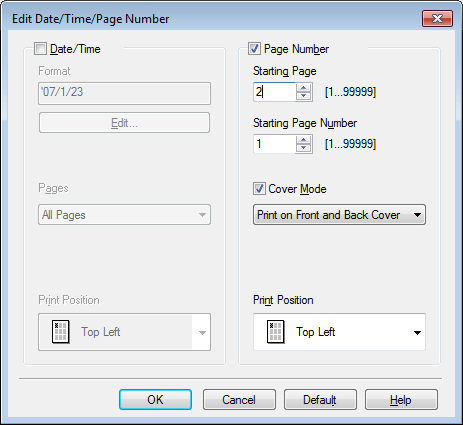
Cliquez sur [OK].
Cliquez sur [Print].
