
Installation du pilote d'imprimante
- Téléchargement du pilote d'imprimante
- Vérifier le type de pilote d'imprimante
- Vérifier les systèmes d'exploitation pris en charge par le pilote d'imprimante
- Procédure d'installation (Windows 8.1/10/Server 2012/Server 2012 R2/Server 2016)
- Procédure d'installation (Windows 7/Server 2008/Server 2008 R2)
- Effectuer une impression test
Préparer le pilote d'imprimante
Téléchargement du pilote d'imprimante
Téléchargez le pilote Windows (PCL/PS/FAX) de cette machine depuis notre site Web.
Vérifier le type de pilote d'imprimante
Il y a deux différents pilotes d'imprimante servant diverses destinations. Sélectionnez le pilote d'imprimante qui répond à vos besoins d'impression.
Vérifier les systèmes d'exploitation pris en charge par le pilote d'imprimante
Vérifiez que votre ordinateur répond aux critères d'environnement d'exploitation du pilote d'imprimante.

Installation du pilote d'imprimante sur l'ordinateur
Installation du pilote d'imprimante à l'aide de l'Assistant Ajout d'imprimante
Suivez les instructions à l'écran pour installer le pilote d'imprimante.
Effectuer une impression test
Si nécessaire, effectuez une impression test pour vérifier que le processus d'impression fonctionne correctement.

Préparation terminée
Téléchargement du pilote d'imprimante
Pour obtenir le pilote d'imprimante, accédez à l'URL suivante.
https://www.btapac.konicaminolta.com/dl/
Dans les manuels Guide de l'utilisateur, les chemins pointant vers les dossiers ou les fichiers ne comportent pas nécessairement le répertoire racine.
Vérifier le type de pilote d'imprimante
Les types de pilotes d'imprimante suivants sont disponibles. Sélectionnez le pilote d'imprimante qui répond à vos besoins d'impression.
Pilote d'imprimante | Langage de description de page | Description |
|---|---|---|
Pilote PCL | PCL6 | Pilote standard pour l'impression de documents de bureau généraux. La vitesse d'impression est plus rapide qu'avec le pilote PS. |
Pilote PS | Émulation PostScript 3 | Ce pilote est idéal pour l'impression haute-définition de données crées dans des applications compatibles PostScript d'Adobe ou d'autres fournisseurs. Ce pilote est souvent utilisé dans les applications d'impression graphique où la bonne restitution des couleurs est important. |
Vérifier les systèmes d'exploitation pris en charge par le pilote d'imprimante
Pour des détails sur le système d'exploitation de l'ordinateur compatible avec le pilote d'imprimante, consultez Ici.
Procédure d'installation (Windows 8.1/10/Server 2012/Server 2012 R2/Server 2016)
Cette section décrit la création d'un nouveau port TCP/IP standard et l'installation du pilote.
Cette opération nécessite des droits d'administration.
Stockez le pilote d'imprimante téléchargé sur l'ordinateur.
Affichez la fenêtre de l'imprimante.
Sous Windows 8.1/10, tout en appuyant sur la touche [Windows] (
 ), appuyez sur la touche [X]. Cliquez ensuite sur [Panneau de configuration] - [Afficher les périphériques et imprimantes] dans le menu qui s'affiche.
), appuyez sur la touche [X]. Cliquez ensuite sur [Panneau de configuration] - [Afficher les périphériques et imprimantes] dans le menu qui s'affiche.
Sous Windows 10 (version 1703 ou ultérieur), tout en appuyant sur la touche [Windows] (
 ) cliquez sur [Système Windows] - [Panneau de configuration] - [Afficher les périphériques et imprimantes].
) cliquez sur [Système Windows] - [Panneau de configuration] - [Afficher les périphériques et imprimantes].
Sous Windows Server 2012/Server 2012 R2/Server 2016, tout en appuyant sur la touche [Windows] (
 ) appuyez sur la touche [X]. Cliquez ensuite sur [Panneau de configuration] - [Afficher les périphériques et imprimantes] dans le menu qui s'affiche.
) appuyez sur la touche [X]. Cliquez ensuite sur [Panneau de configuration] - [Afficher les périphériques et imprimantes] dans le menu qui s'affiche.
Sélectionnez Ajouter une imprimante.
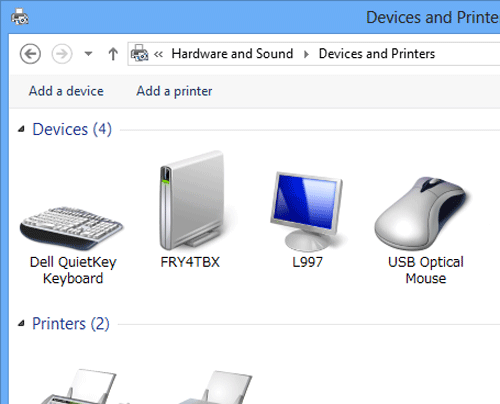
Dans la fenêtre affichant l'imprimante détectée, cliquez sur [L’imprimante que je veux n’est pas répertoriée].
Cliquez sur [Ajouter une imprimante locale ou réseau avec des paramètres manuels].
Cliquez sur [Créer un nouveau port :], puis sélectionnez [Port TCP/IP Standard].
Cliquez sur [Suivant].
Sélectionnez [Périphérique TCP/IP], puis entrez l'adresse IP.
Vous pouvez vérifier l'adresse IP de cette machine. Sélectionnez [Settings] - [SYSTEM SETTINGS] - [Networks] - [TCP/IP Settings] - [IPv4(communication(Unicast))] ou [IPv6(communication(Unicast))] sur l'Écran tactile.
Cliquez sur [Suivant].
Si la fenêtre [Plus d'informations de port requises] apparaît, passez à l'étape 10.
Si la boîte de dialogue [Installer le pilote d'imprimante] apparaît, passez à l'étape 13.
Sélectionnez [Personnalisé], puis appuyez sur [Paramètres...].
Ajustez les réglages en fonction du port, puis cliquez sur [OK].
Pour une connexion LPR, cochez la case [LPR], puis entrez "Imprimer" dans [Nom de la file d'attente :]. Vous devez faire la discrimination entre les majuscules et les minuscules dans la saisie. Cochez également la case [Comptage des octets LPR activé].
Pour la connexion Port 9100, cochez la case [RAW], puis entrez un numéro de port RAW (réglage par défaut : [9100]) dans [N° de port :].
Si LPR et Port 9100 sont tous deux activés sur cette machine, le pilote d'imprimante est connecté à cette machine via LPR.
Cliquez sur [Suivant].
La boîte de dialogue [Installer le pilote d'imprimante] apparaît.
Cliquez sur [Disque fourni...].
Cliquez sur [Parcourir...].
Spécifiez le dossier contenant le pilote d'imprimante cible et cliquez sur [Ouvert].
Sélectionnez le dossier en fonction du pilote d'imprimante, du système d'exploitation, et de la langue à utiliser.
Pilotes d'imprimante sélectionnables : pilote PCL et pilote PS
Cliquez sur [OK].
La liste [Imprimantes] apparaît.
Cliquez sur [Suivant].
Suivez les instructions des pages consécutives.
Si la fenêtre [Contrôle de compte d'utilisateur] apparaît, cliquez sur [Continuer] ou [Oui].
Cliquez sur [Terminer].
Lorsque l'installation est terminée, assurez-vous que l'icône de l'imprimante installée est affichée dans la fenêtre [Périphériques et imprimantes].
Ceci termine le processus d'installation du pilote d'imprimante. Si nécessaire, effectuez une impression test pour vérifier que le processus d'impression fonctionne correctement.
Procédure d'installation (Windows 7/Server 2008/Server 2008 R2)
Cette section décrit la création d'un nouveau port TCP/IP standard et l'installation du pilote.
Cette opération nécessite des droits d'administration.
Stockez le pilote d'imprimante téléchargé sur l'ordinateur.
Affichez la fenêtre de l'imprimante.
Sous Windows 7/Server 2008 R2, cliquez sur le menu Démarrer et sur [Périphériques et imprimantes].
Si [Périphériques et imprimantes] ne s'affiche pas, cliquez sur [Panneau de configuration] - [Afficher les périphériques et imprimantes]. Si le [Panneau de contrôle] s'affiche par icônes, double-cliquez sur [Périphériques et imprimantes].
Sous Windows Server 2008, cliquez sur le menu Démarrer, puis sur [Panneau de configuration] - [Imprimantes]. Si le [Panneau de configuration] est affiché en vue classique, double-cliquez sur [Imprimantes].
Sélectionnez Ajouter une imprimante.
Sous Windows 7/Server 2008 R2, cliquez sur [Ajouter une imprimante].
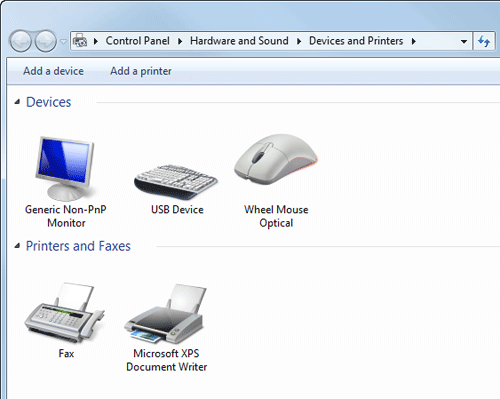
Sous Windows Server 2008, cliquez sur [Ajouter une imprimante].
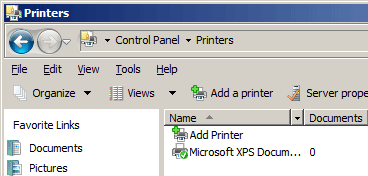
L’[Assistant Ajout d'imprimante] apparaît.
Cliquez sur [Ajouter une imprimante locale].
La boîte de dialogue [Choisir un port d'imprimante] apparaît.
Cliquez sur [Créer un nouveau port :], puis sélectionnez [Port TCP/IP Standard].
Cliquez sur [Suivant].
Sélectionnez [Périphérique TCP/IP], puis entrez l'adresse IP.
Vous pouvez vérifier l'adresse IP de cette machine. Sélectionnez [Settings] - [SYSTEM SETTINGS] - [Networks] - [TCP/IP Settings] - [IPv4(communication(Unicast))] ou [IPv6(communication(Unicast))] sur l'Écran tactile.
Cliquez sur [Suivant].
Si la fenêtre [Plus d'informations de port requises] apparaît, passez à l'étape 9.
Si la boîte de dialogue [Installer le pilote d'imprimante] apparaît, passez à l'étape 12.
Sélectionnez [Personnalisé], puis appuyez sur [Paramètres...].
Ajustez les réglages en fonction du port, puis cliquez sur [OK].
Pour une connexion LPR, cochez la case [LPR], puis entrez "Imprimer" dans [Nom de la file d'attente :]. Vous devez faire la discrimination entre les majuscules et les minuscules dans la saisie. Cochez également la case [Comptage des octets LPR activé].
Pour la connexion Port 9100, cochez la case [RAW], puis entrez un numéro de port RAW (réglage par défaut : [9100]) dans [N° de port :].
Si LPR et Port 9100 sont tous deux activés sur cette machine, le pilote d'imprimante est connecté à cette machine via LPR.
Cliquez sur [Suivant].
La boîte de dialogue [Installer le pilote d'imprimante] apparaît.
Cliquez sur [Disque fourni...].
Cliquez sur [Parcourir...].
Spécifiez le dossier contenant le pilote d'imprimante cible et cliquez sur [Ouvert].
Sélectionnez le dossier en fonction du pilote d'imprimante, du système d'exploitation, et de la langue à utiliser.
Pilotes d'imprimante sélectionnables : pilote PCL et pilote PS
Cliquez sur [OK].
La liste [Imprimantes] apparaît.
Cliquez sur [Suivant].
Suivez les instructions des pages consécutives.
Si la fenêtre [Contrôle de compte d'utilisateur] apparaît, cliquez sur [Continuer] ou [Oui].
Cliquez sur [Terminer].
Lorsque l'installation est terminée, assurez-vous que l'icône de l'imprimante installée est affichée dans la fenêtre [Imprimantes] ou [Périphériques et imprimantes].
Ceci termine le processus d'installation du pilote d'imprimante. Si nécessaire, effectuez une impression test pour vérifier que le processus d'impression fonctionne correctement.
Effectuer une impression test
Si nécessaire, effectuez une impression test pour vérifier que le processus d'impression fonctionne correctement.
Affichez la fenêtre de l'imprimante.
Sous Windows Server 2008, cliquez sur le menu Démarrer, puis sur [Panneau de configuration] - [Imprimantes].
Si le [Panneau de configuration] est affiché en vue classique, double-cliquez sur [Imprimantes].
Sous Windows 7/Server 2008 R2, cliquez sur le menu Démarrer et sur [Périphériques et imprimantes].
Si [Périphériques et imprimantes] ne s'affiche pas dans le menu Démarrer, cliquez sur [Panneau de configuration] - [Afficher les périphériques et imprimantes].
Sous Windows 8.1/10, tout en appuyant sur la touche [Windows] (
 ), appuyez sur la touche [X]. Cliquez ensuite sur [Panneau de configuration] - [Afficher les périphériques et imprimantes] dans le menu qui s'affiche.
), appuyez sur la touche [X]. Cliquez ensuite sur [Panneau de configuration] - [Afficher les périphériques et imprimantes] dans le menu qui s'affiche.
Sous Windows 10 (version 1703 ou ultérieur), tout en appuyant sur la touche [Windows] (
 ) cliquez sur [Système Windows] - [Panneau de configuration] - [Afficher les périphériques et imprimantes].
) cliquez sur [Système Windows] - [Panneau de configuration] - [Afficher les périphériques et imprimantes].
Sous Windows Server 2012/Server 2012 R2/Server 2016, tout en appuyant sur la touche [Windows] (
 ) appuyez sur la touche [X]. Cliquez ensuite sur [Panneau de configuration] - [Afficher les périphériques et imprimantes] dans le menu qui s'affiche.
) appuyez sur la touche [X]. Cliquez ensuite sur [Panneau de configuration] - [Afficher les périphériques et imprimantes] dans le menu qui s'affiche.
Cliquez avec le bouton droit de la souris sur l'icône de cette machine et cliquez sur [Propriétés] (ou sur [Propriétés de l'imprimante]).
Sur l'onglet [General], cliquez sur [Preferences].
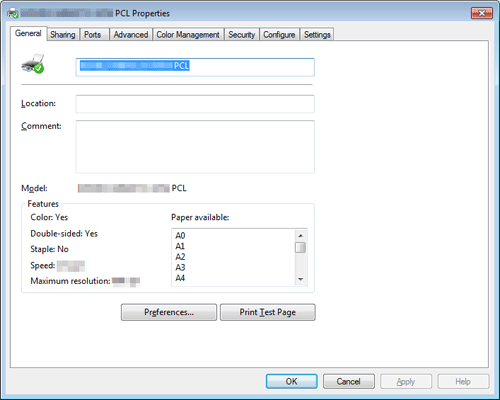
Dans l'onglet [Basic], cliquez sur [Enhanced Auth. Server Settings...].

Entrez l'adresse e-mail et le mot de passe de l'utilisateur dans l'écran [Enhanced Authentication Server Settings].
Cliquez sur [OK] pour fermer l'écran de réglage.
Sur l'onglet [General], cliquez sur [Print Test Page].
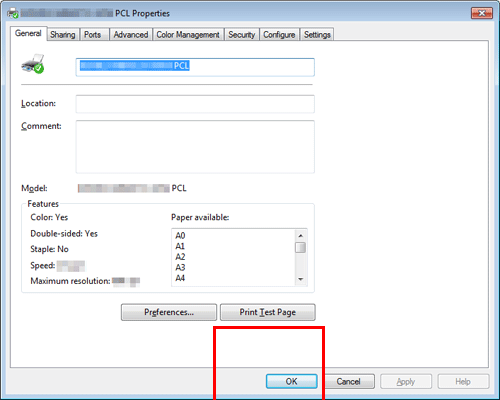
En cas de réussite de l'impression test, cliquez sur [OK].
En cas d'échec de l'impression test, cliquez sur [Troubleshoot] pour trouver comment résoudre le problème.
