
Installation par connexion LPR/Port 9100
Opérations requises pour utiliser cette fonction (pour l'administrateur)
Vérification de la spécification de l'adresse IP pour la recherche
Pour configurer les réglages, utilisez Global settings de l'interface Web. Pour des détails, voir Ici.
Si vous utilisez LPR, assurez-vous que le LPD est activé sur cette machine.
Vous pouvez utiliser cette fonction avec les réglages initiaux, sauf demande contraire. Pour configurer les réglages, utilisez Global settings de l'interface Web. Pour des détails, voir Ici.
En cas d'utilisation du Port 9100, vérifiez que le numéro de port RAW est spécifié.
Vous pouvez utiliser cette fonction avec les réglages initiaux, sauf demande contraire. Pour configurer les réglages, utilisez Global settings de l'interface Web. Pour des détails, voir Ici.
Sous Windows 8.1/10/Server 2012/Server 2012 R2/Server 2016
Vous pouvez installer le pilote d'imprimante par détection automatique de l'imprimante sur le réseau ou en créant un nouveau port.
Cette section décrit la détection automatique de l'imprimante appropriée sur le réseau et son installation sur la machine. Pour des détails sur la création d'un nouveau port et l'installation de l'imprimante, consultez Ici.
Cette opération nécessite des droits d'administration.
Stockez le pilote d'imprimante téléchargé sur l'ordinateur.
Affichez la fenêtre de l'imprimante.
Sous Windows 8.1/10, tout en appuyant sur la touche [Windows] (
 ), appuyez sur la touche [X]. Cliquez ensuite sur [Panneau de configuration] - [Afficher les périphériques et imprimantes] dans le menu qui s'affiche.
), appuyez sur la touche [X]. Cliquez ensuite sur [Panneau de configuration] - [Afficher les périphériques et imprimantes] dans le menu qui s'affiche.
Sous Windows 10 (version 1703 ou ultérieur), tout en appuyant sur la touche [Windows] (
 ) cliquez sur [Système Windows] - [Panneau de configuration] - [Afficher les périphériques et imprimantes].
) cliquez sur [Système Windows] - [Panneau de configuration] - [Afficher les périphériques et imprimantes].
Sous Windows Server 2012/Server 2012 R2/Server 2016, tout en appuyant sur la touche [Windows] (
 ) appuyez sur la touche [X]. Cliquez ensuite sur [Panneau de configuration] - [Afficher les périphériques et imprimantes] dans le menu qui s'affiche.
) appuyez sur la touche [X]. Cliquez ensuite sur [Panneau de configuration] - [Afficher les périphériques et imprimantes] dans le menu qui s'affiche.
Sélectionnez Ajouter une imprimante.
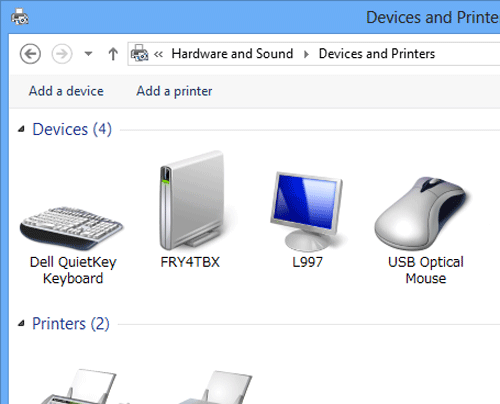
L’[Assistant Ajout d'imprimante] apparaît.
Sélectionnez votre machine sur la liste et cliquez sur [Suivant].
Utilisez l'adresse IP pour confirmer l'imprimante à laquelle vous voulez vous connecter.
La recherche sur la liste entière des imprimantes peut prendre un certain temps.
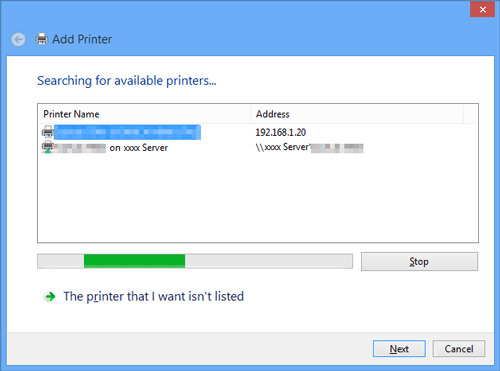
Cliquez sur [Disque fourni...].
Cliquez sur [Parcourir...].
Spécifiez le dossier contenant le pilote d'imprimante cible et cliquez sur [Ouvert].
Sélectionnez le dossier en fonction du pilote d'imprimante, du système d'exploitation, et de la langue à utiliser.
Pilotes d'imprimante sélectionnables : pilote PCL et pilote PS
Cliquez sur [OK].
La liste [Imprimantes] apparaît.
Cliquez sur [Suivant].
Suivez les instructions des pages consécutives.
Si la fenêtre [Contrôle de compte d'utilisateur] apparaît, cliquez sur [Continuer] ou [Oui].
Cliquez sur [Terminer].
Lorsque l'installation est terminée, assurez-vous que l'icône de l'imprimante installée est affichée dans la fenêtre [Périphériques et imprimantes].
Ceci termine le processus d'installation du pilote d'imprimante. Si nécessaire, effectuez une impression test pour vérifier que le processus d'impression fonctionne correctement.
Sous Windows 7/Server 2008/Server 2008 R2
Vous pouvez installer le pilote d'imprimante par détection automatique de l'imprimante sur le réseau ou en créant un nouveau port.
Cette section décrit la détection automatique de l'imprimante appropriée sur le réseau et son installation sur la machine. Pour des détails sur la création d'un nouveau port et l'installation de l'imprimante, consultez Ici.
Cette opération nécessite des droits d'administration.
Stockez le pilote d'imprimante téléchargé sur l'ordinateur.
Affichez la fenêtre de l'imprimante.
Sous Windows 7/Server 2008 R2, cliquez sur le menu Démarrer et sur [Périphériques et imprimantes].
Si [Périphériques et imprimantes] ne s'affiche pas, cliquez sur [Panneau de configuration] - [Afficher les périphériques et imprimantes]. Si le [Panneau de contrôle] s'affiche par icônes, double-cliquez sur [Périphériques et imprimantes].
Sous Windows Server 2008, cliquez sur le menu Démarrer, puis sur [Panneau de configuration] - [Imprimantes]. Si le [Panneau de configuration] est affiché en vue classique, double-cliquez sur [Imprimantes].
Sélectionnez Ajouter une imprimante.
Sous Windows 7/Server 2008 R2, cliquez sur [Ajouter une imprimante].
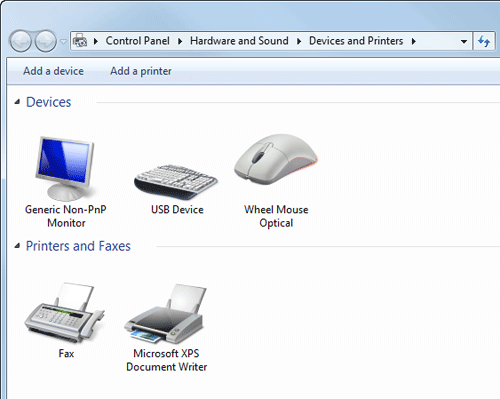
Sous Windows Server 2008, cliquez sur [Ajouter une imprimante].
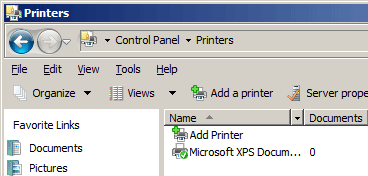
L’[Assistant Ajout d'imprimante] apparaît.
Cliquez sur [Ajouter une imprimante réseau, sans fil ou Bluetooth].
Les imprimantes connectées sont détectées.
Sélectionnez votre machine sur la liste et cliquez sur [Suivant].
Utilisez l'adresse IP pour confirmer l'imprimante à laquelle vous voulez vous connecter.
La recherche sur la liste entière des imprimantes peut prendre un certain temps.
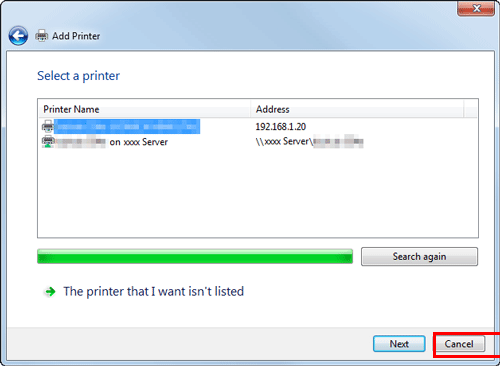
Cliquez sur [Disque fourni...].
Cliquez sur [Parcourir...].
Spécifiez le dossier contenant le pilote d'imprimante cible et cliquez sur [Ouvert].
Sélectionnez le dossier en fonction du pilote d'imprimante, du système d'exploitation, et de la langue à utiliser.
Pilotes d'imprimante sélectionnables : pilote PCL et pilote PS
Cliquez sur [OK].
La liste [Imprimantes] apparaît.
Cliquez sur [Suivant].
Suivez les instructions des pages consécutives.
Si la fenêtre [Contrôle de compte d'utilisateur] apparaît, cliquez sur [Continuer] ou [Oui].
Cliquez sur [Terminer].
Lorsque l'installation est terminée, assurez-vous que l'icône de l'imprimante installée est affichée dans la fenêtre [Imprimantes] ou [Périphériques et imprimantes].
Ceci termine le processus d'installation du pilote d'imprimante. Si nécessaire, effectuez une impression test pour vérifier que le processus d'impression fonctionne correctement.